
Welcome to HoTMetaL PRO 4.0 Evaluation Version
HoTMetaL PRO Editor in one page or less
This document is a quick reference to some of the functionality of the HoTMetaL PRO Editor. For more information, consult the HoTMetaL PRO online
help.
We thank you for evaluating HoTMetaL PRO and helping to make it one of the world's most popular HTML editors.
Setting up your authoring environment
- To switch between editing views, choose WYSIWYG, Tags On, or HTML Source from the View menu.
- To hide or display specific toolbars, choose Toolbars... from the View menu.
- To set options, choose Options... from the Tools menu.
- To choose a browser for previewing, click on one of the blank toolbar buttons.
- To preview the current document, click on one of the browser toolbar buttons.
Creating a new document
- To create a new, blank document, click on the
![[New] Toolbar button](/file/18041/Web Design Wow!.iso/pc/HTML Editors/HoTMetaL Pro 4/Setup/DOCUMENT.Z/newicon.gif) toolbar
button.
toolbar
button.
- To create a new document from a template, choose New... from the File menu, or type Ctrl+N.
Parts of a document
- To create a basic paragraph, just start typing.
- You can choose a paragraph style from the
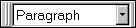 drop-down list in the toolbar, or by clicking on the appropriate toolbar button:
drop-down list in the toolbar, or by clicking on the appropriate toolbar button:
![[UL] Toolbar button](/file/18041/Web Design Wow!.iso/pc/HTML Editors/HoTMetaL Pro 4/Setup/DOCUMENT.Z/ulicon.gif) (Bulleted list) ;
(Bulleted list) ;
![[OL] Toolbar button](/file/18041/Web Design Wow!.iso/pc/HTML Editors/HoTMetaL Pro 4/Setup/DOCUMENT.Z/olicon.gif) (Numbered list);
(Numbered list);
![[DL] Toolbar button](/file/18041/Web Design Wow!.iso/pc/HTML Editors/HoTMetaL Pro 4/Setup/DOCUMENT.Z/dlicon.gif) (Definition list)
(Definition list) (Heading level 1-6)
(Heading level 1-6)![[Blockquote] Toolbar button](/file/18041/Web Design Wow!.iso/pc/HTML Editors/HoTMetaL Pro 4/Setup/DOCUMENT.Z/bqicon.gif) (Block quote)
(Block quote)![[PRE] toolbar button](/file/18041/Web Design Wow!.iso/pc/HTML Editors/HoTMetaL Pro 4/Setup/DOCUMENT.Z/preicon.gif) (Preformatted text)
(Preformatted text)![[ADDRESS] toolbar button](/file/18041/Web Design Wow!.iso/pc/HTML Editors/HoTMetaL Pro 4/Setup/DOCUMENT.Z/addricon.gif) (Address)
(Address)
- To insert a link, choose Link... from the Insert menu, or click on the
![[A] toolbar button](/file/18041/Web Design Wow!.iso/pc/HTML Editors/HoTMetaL Pro 4/Setup/DOCUMENT.Z/anchicon.gif) toolbar button.
toolbar button.
- To insert an image, choose Image... from the Insert menu, or click on the
![[IMG] toolbar button](/file/18041/Web Design Wow!.iso/pc/HTML Editors/HoTMetaL Pro 4/Setup/DOCUMENT.Z/imgicon.gif) toolbar button.
toolbar button.
- To align a paragraph, heading, or table cell, click on
![[left align] toolbar button](/file/18041/Web Design Wow!.iso/pc/HTML Editors/HoTMetaL Pro 4/Setup/DOCUMENT.Z/lefticon.gif) (left),
(left), ![[center align] toolbar button](/file/18041/Web Design Wow!.iso/pc/HTML Editors/HoTMetaL Pro 4/Setup/DOCUMENT.Z/centicon.gif) (center), or
(center), or ![[right align] toolbar button](/file/18041/Web Design Wow!.iso/pc/HTML Editors/HoTMetaL Pro 4/Setup/DOCUMENT.Z/rghticon.gif) (right).
(right).
- To insert a table, click on the
![[TABLE] toolbar button](/file/18041/Web Design Wow!.iso/pc/HTML Editors/HoTMetaL Pro 4/Setup/DOCUMENT.Z/tablicon.gif) toolbar button.
toolbar button.
- To insert a form object, choose the appropriate item from the Form menu, or click on a button in the
Form toolbar.
- To create and edit frames, choose Convert to Frames from the Tools menu, and then choose Frame Editor from
the Tools menu.
- To create a document title, choose Properties from the File menu.
Basic formatting
Most formatting effects are available from the Format menu, or by clicking on the appropriate toolbar button:
![[B] toolbar button](/file/18041/Web Design Wow!.iso/pc/HTML Editors/HoTMetaL Pro 4/Setup/DOCUMENT.Z/boldicon.gif) (Bold),
(Bold), ![[I] toolbar button](/file/18041/Web Design Wow!.iso/pc/HTML Editors/HoTMetaL Pro 4/Setup/DOCUMENT.Z/italicon.gif) (Italic),
(Italic), ![[U] toolbar button](/file/18041/Web Design Wow!.iso/pc/HTML Editors/HoTMetaL Pro 4/Setup/DOCUMENT.Z/undricon.gif) (Underline)
(Underline)![[increase text size] toolbar button](/file/18041/Web Design Wow!.iso/pc/HTML Editors/HoTMetaL Pro 4/Setup/DOCUMENT.Z/itszicon.gif) (Increase text size),
(Increase text size),
![[decrease text size] toolbar button](/file/18041/Web Design Wow!.iso/pc/HTML Editors/HoTMetaL Pro 4/Setup/DOCUMENT.Z/dtszicon.gif) (Decrease text size),
(Decrease text size), ![[text color] toolbar button](/file/18041/Web Design Wow!.iso/pc/HTML Editors/HoTMetaL Pro 4/Setup/DOCUMENT.Z/txclicon.gif) (Change text color)
(Change text color)![[EM] toolbar button](/file/18041/Web Design Wow!.iso/pc/HTML Editors/HoTMetaL Pro 4/Setup/DOCUMENT.Z/emicon.gif) (Emphasis),
(Emphasis), ![[S] toolbar button](/file/18041/Web Design Wow!.iso/pc/HTML Editors/HoTMetaL Pro 4/Setup/DOCUMENT.Z/sicon.gif) (Strong),
(Strong), ![[TT] toolbar button](/file/18041/Web Design Wow!.iso/pc/HTML Editors/HoTMetaL Pro 4/Setup/DOCUMENT.Z/tticon.gif) (Teletype),
(Teletype), ![[CITE] toolbar button](/file/18041/Web Design Wow!.iso/pc/HTML Editors/HoTMetaL Pro 4/Setup/DOCUMENT.Z/citicon.gif) (Citation)
(Citation)- You can choose a font from the drop-down list in the toolbar:

- To set a background image or color, choose Properties from the File menu.
To insert a table, click on the ![[TABLE] toolbar button](/file/18041/Web Design Wow!.iso/pc/HTML Editors/HoTMetaL Pro 4/Setup/DOCUMENT.Z/tablicon.gif) toolbar button, or choose Insert
Table... from the Table menu. To edit table, row, column, or cell properties, right-click and choose Table Properties.... To edit a
table, choose an item from the Table menu, or click on a button in the Table toolbar:
toolbar button, or choose Insert
Table... from the Table menu. To edit table, row, column, or cell properties, right-click and choose Table Properties.... To edit a
table, choose an item from the Table menu, or click on a button in the Table toolbar:
 (Insert row
above) (Insert row
above) (Insert row
below) (Insert row
below) (Delete row) (Delete row) (Insert column
to the left) (Insert column
to the left) (Insert
column to the right) (Insert
column to the right) (Delete column) (Delete column) (Move row up) (Move row up) (Move row down) (Move row down) |
 (Move column
left) (Move column
left) (Move column
right) (Move column
right) (Merge with cell
to the right) (Merge with cell
to the right) (Merge with cell
to the left) (Merge with cell
to the left) (Merge with cell
above) (Merge with cell
above) (Merge with cell
below) (Merge with cell
below) (Split cell
into rows) (Split cell
into rows) (Split
cell into columns) (Split
cell into columns) |
To insert a form object, choose an item from the Form menu or click on the appropriate button in the Form toolbar. To edit the
properties of a form object, double-click on the object, or choose Form Field Properties... from the Form menu.
![[FORM] toolbar button](/file/18041/Web Design Wow!.iso/pc/HTML Editors/HoTMetaL Pro 4/Setup/DOCUMENT.Z/formicon.gif) (Insert FORM element) (Insert FORM element) (Insert text box) (Insert text box) (Insert text area) (Insert text area) (Insert check box) (Insert check box) (Insert option
(radio) button) (Insert option
(radio) button) (Insert drop-down
list) (Insert drop-down
list) (Insert list box) (Insert list box) |
 (Insert file upload
field) (Insert file upload
field) (Insert submit
button) (Insert submit
button) (Insert image button) (Insert image button) (Insert reset
button) (Insert reset
button) (Insert push button) (Insert push button) (Insert password
entry) (Insert password
entry) (Insert hidden
field) (Insert hidden
field) |
Editing HTML markup
- To insert an element, choose Element... from the Insert menu, click on the
 toolbar button, or type Ctrl+Shift+I.
toolbar button, or type Ctrl+Shift+I.
- To edit the attributes of the current element, choose Attribute Inspector from the View menu, or type F6.
- To check the validity of the HTML markup, choose Check HTML from the Tools menu, or click on the
 toolbar button.
toolbar button.
- To check your document against accessibility guidelines, choose Check Accessibility from the Tools menu, or click on
the
 toolbar button.
toolbar button.
Advanced editing
- To create an image map, click on an image and click on a button in the Image Mapping toolbar:
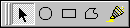
- To insert a Java applet, choose Java Applet... from the Insert menu, or click on the
 toolbar button.
toolbar button.
- To insert an ActiveX control, choose ActiveX Control... from the Insert menu, or click on the
 toolbar button.
toolbar button.

![]() toolbar button, or choose Insert
Table... from the Table menu. To edit table, row, column, or cell properties, right-click and choose Table Properties.... To edit a
table, choose an item from the Table menu, or click on a button in the Table toolbar:
toolbar button, or choose Insert
Table... from the Table menu. To edit table, row, column, or cell properties, right-click and choose Table Properties.... To edit a
table, choose an item from the Table menu, or click on a button in the Table toolbar: